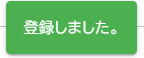結果確認の「結果確認」を開きます。取り込んだ給与等CSVデータの取込確認、およびメール送信予約一覧の確認・削除をします。メニュー画面右上の「処理結果確認」からバックグラウンドで処理した結果を確認出来ます。
バックグラウンド処理の対象は各画面の説明を参照ください。
バックグラウンドで処理する場合、処理完了を待つことは不要で、処理中に他画面で作業することが可能です。
バックグラウンドで処理した処理結果の確認・作成したダウンロードファイルは遡って何度でも確認・ダウンロードすることが出来ます。
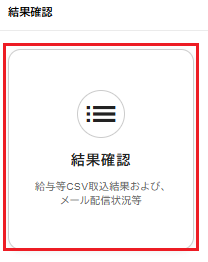
結果確認の検索
1、検索条件を設定します。明細種別を「給与」「賞与」「源泉」(「標準報酬決定通知書」「保険料改定通
知」)から選択します。
※()はオプション機能です。
履歴区分を「指定なし」「送信済履歴」「未送信履歴」「送信予約一覧」から選択します。取り込んだ明細書
を検索する場合は「指定なし」を選択する必要があります。

2、取り込んだCSVファイルの支給日、公開日を指定します。

3、検索項目を設定します。
「検索項目1」と「検索項目2」と合わせて、2つまでの項目を条件に検索できます。
例えば検索項目1に「所属」、検索方法「一部含む」、検索値に「営業部」。検索項目2に「社員名」、検索
方法「一部含む」、検索値に「鈴木」を設定した場合、営業部の鈴木さんが一覧で表示されます。
検索項目1しか使用しない場合は検索項目2に「追加条件なし」としてください。
「検索条件」は一部含む、完全一致、範囲指定、前方一致、後方一致、一部含まないから選択します。
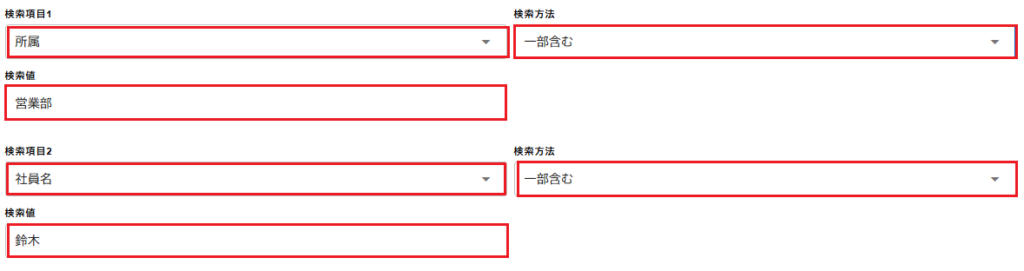
4、「退職者の検索条件」を設定する場合は「退職者を含む」「退職者を含まない」「退職者のみ」から設定します。
※退職日よりも入社日が後の日付になっていると、1度退職した後、再入社したという判断になります。

5、「ソート項目」は表示された一覧を、どの項目で並び替えるかを指定します。「順序」は昇順、降順、を選択
します。設定を確認して、[検索する]をクリックすると検索結果を表示します。
[リセット]をクリックすると検索項目の設定をリセットします。
[全件検索]をクリックすると検索条件に関係なく全社員を表示します。

結果確認PDF表示
1、[全ページを選択]をクリックし、選択のチェックボックスにチェックを入れます。
選択欄に直接チェックを付与することもできます。
([全ページを選択解除]をクリックすると、選択のチェックボックスのチェックを外します)
「一括PDF」をクリックして、選択にチェックを入れた社員の明細をPDFで表示します。一括でPDFをダ
ウンロードします。(1人分ずつ、ファイルを保存したい場合は該当の社員の[PDF]をクリックします。
「HTML」をクリックすると取り込んだ内容をHTMLで表示します。)
※「ページ当たりの行数」の設定で、一覧に一度に表示する行数(件数)を指定します。
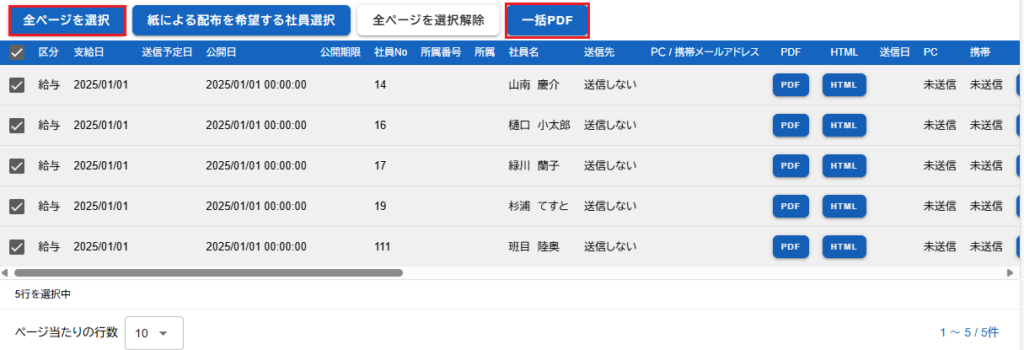
2、確認メッセージを表示します。処理番号を確認してください。

3、画面右上の[処理結果確認]をクリックして処理結果確認の画面を表示します。指定された処理番号から
[ダウンロード]をクリックすると、PDFを一括でダウンロードします。


削除
1、削除したいデータに選択のチェックを付け、[削除確認]をクリックします。
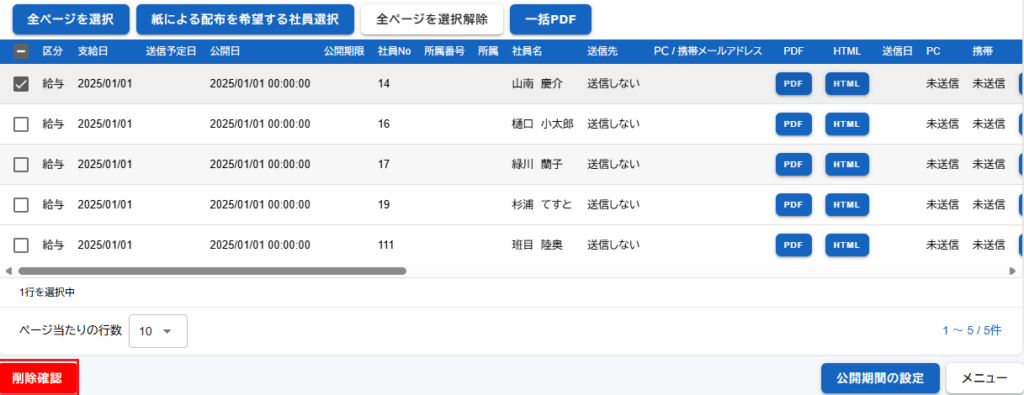
2、削除確認画面を表示します。問題なければ[削除する]をクリックします。
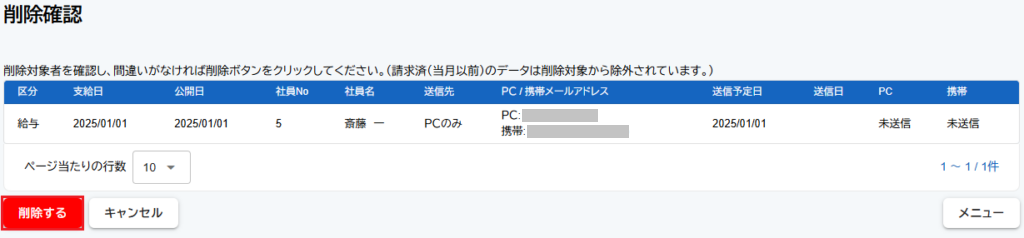
3、削除確認のメッセージを表示します。[はい]をクリックすると、データを削除します。([いいえ]をク リックすると、削除確認画面に戻ります。 ※削除したデータを復元することはできません。注意して操作を行ってください。
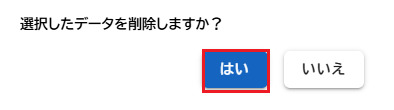
4、「削除しました」メッセージを表示します。結果確認画面に戻ります。
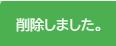
公開期間の設定変更(オプション機能)
1、結果確認で選択した社員の公開日や公開期限を一括設定します。 公開期間を変更したいデータに選択のチェックを付け、[公開期間の設定]をクリックします。
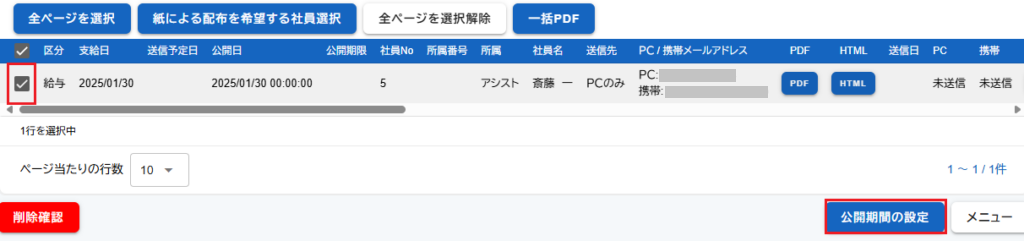
2、公開期限の設定画面で選択した項目を一括設定します。「公開日の変更」は取り込んだデータの公開日を変更
できます。「公開期限の設定」(または変更)は取り込んだデータの公開期限を設定(または変更)できま
す。設定を確認して[登録する]をクリックします。
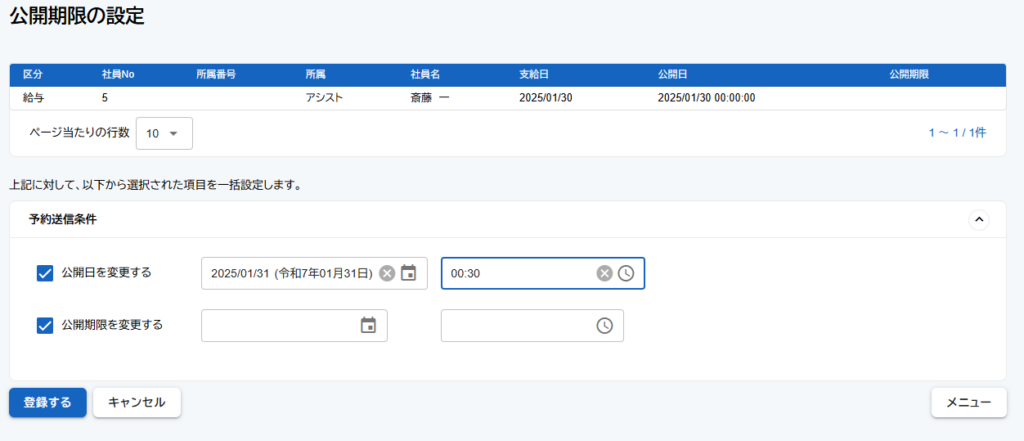
3、結果確認の画面に戻ります。「登録しました。」と完了メッセージを表示します。