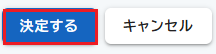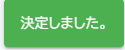管理の「お知らせ設定」を開きます。「メッセージ文章作成」で、従業員用サイトにログインした後、従業員に表示されるメッセージを作成します。メッセージを表示する期間と配信先を指定して利用できます。


お知らせメッセージ文章検索・編集・配信先選択
1、作成しているメッセージを検索するための表示期間を入力し、[検索する]をクリックします。
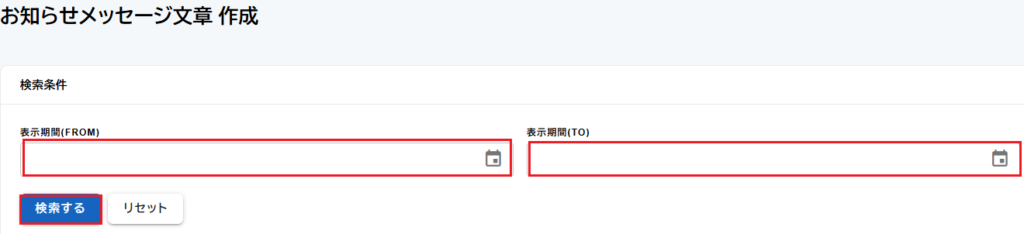
2、検索結果を表示します。メッセージを編集する場合は、[編集]をクリックしてメッセージ文章編集画面に
遷移します。(メッセージ文章編集画面で編集します。[メッセージ文章登録~配信]を参照ください。)
作成したメッセージの配信先を再設定する場合は。[配信先設定]をクリックして、
お知らせメッセージ対象選択画面に遷移します。

3、お知らせメッセージ対象選択画面でメッセージを配信する従業員を検索して表示し、選択のチェックを
つけます。従業員の検索方法は9.各種設定ー社員マスタと同じです。

4、設定を確認して[決定する]をクリックします。
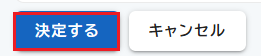
5、お知らせメッセージ文章作成画面に遷移し、「決定しました。」のメッセージを表示します。
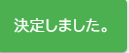
メッセージ文章削除
1、作成したメッセージを削除する場合は、削除するメッセージの『選択』のチェックボックスに
チェックを入れて[削除確認]をクリックします。[全ページを選択]をクリックすると、
全ページのメッセージの『選択』のチェックボックスにチェックを入れます。
[全ページを選択解除]をクリックすると、上記の設定と同じ条件で、チェックをはずします。
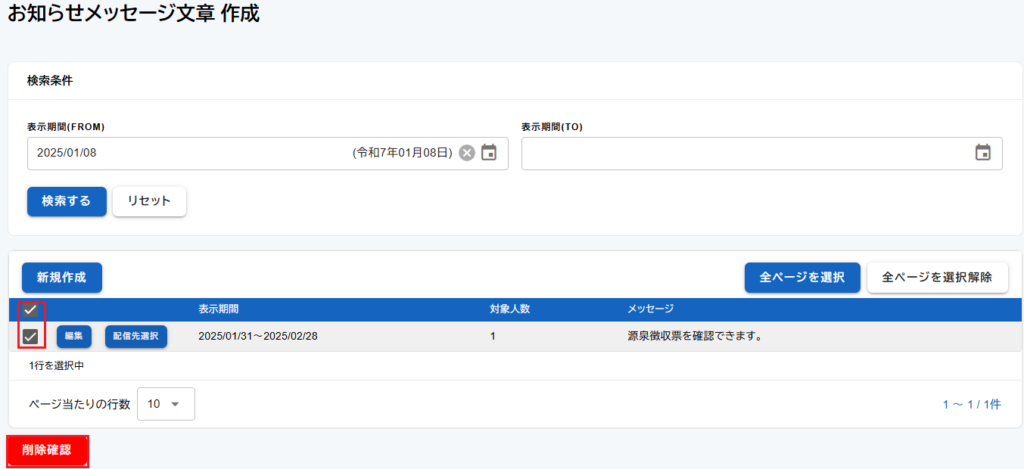
2、お知らせメッセージ削除削除画面で確認して問題なければ、[削除する]をクリックします。
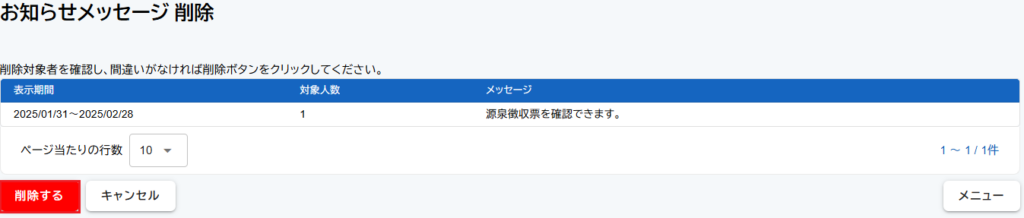
3、削除確認のメッセージを表示します。[はい]をクリックします。
([いいえ]をクリックするとお知らせメッセージ削除画面に戻ります。)
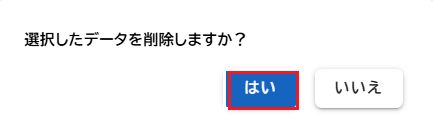
4、お知らせメッセージ作成画面に戻ります。削除完了メッセージを表示します。

メッセージ文章登録(編集)~配信
1、新規でメッセージを作成する場合は、メッセージ文章作成の「新規作成」をクリック、
登録済のメッセージを編集する場合は、[編集]をクリックしてメッセージ文章登録画面に遷移します。
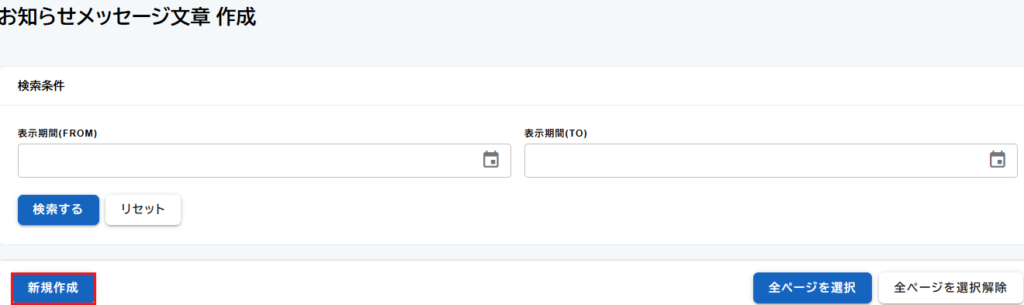
2、メッセージ文章登録画面でメッセージの表示期間を設定して、メッセージを作成します。(2000文字以内)
※半角を使用するとPDFで表示した際に文字位置や改行がずれる可能性があります。
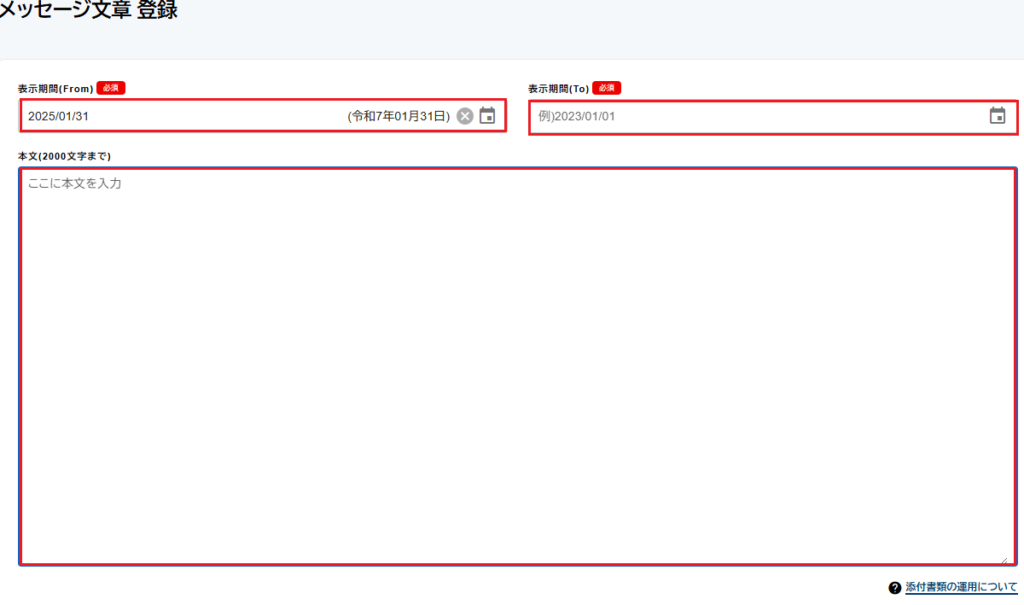
3、添付書類を添付する場合は、「添付書類の運用について」から参照ください。内容を確認して、
[登録]をクリックします。

4、メッセージ対象選択画面に戻り、登録完了メッセージを表示します。

5、メッセージ対象選択画面でメッセージを配信する社員を検索し、『選択』にチェックを入れます。
検索方法は9.各種設定ー社員マスタと同じです。
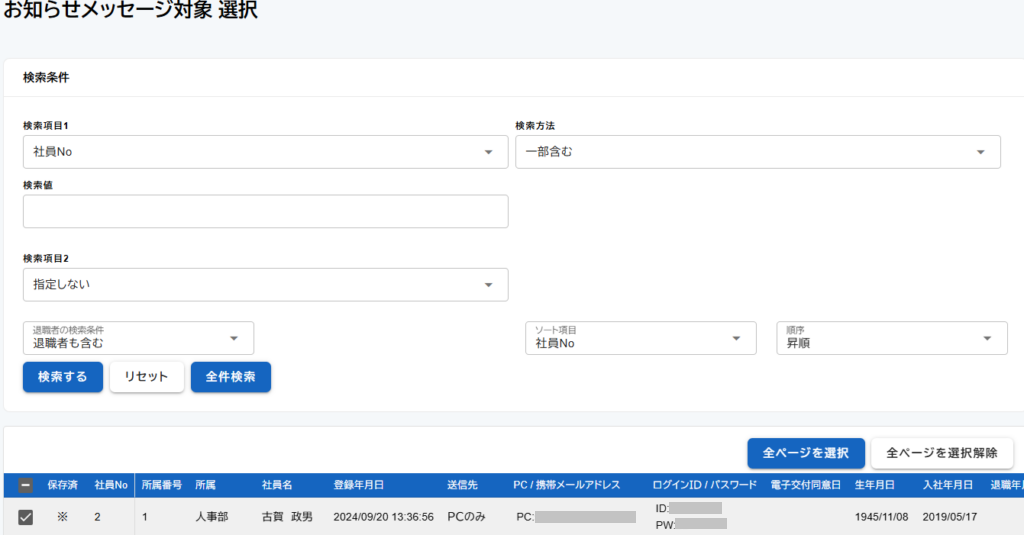
※メッセージ登録済の場合は、「保存済」に「※」が表示されます。
6、[決定する]をクリックして登録します。お知らせメッセージ作成画面に戻り、
完了メッセージを表示します。