社員マスタを新しく登録する場合、[新規追加]からの入力または[CSV取り込み]からCSVデータの取り込みを行うことができます。
新規追加
[新規追加]をクリックして、社員マスタ登録画面を表示します。必要な情報を入力して、登録を行います。
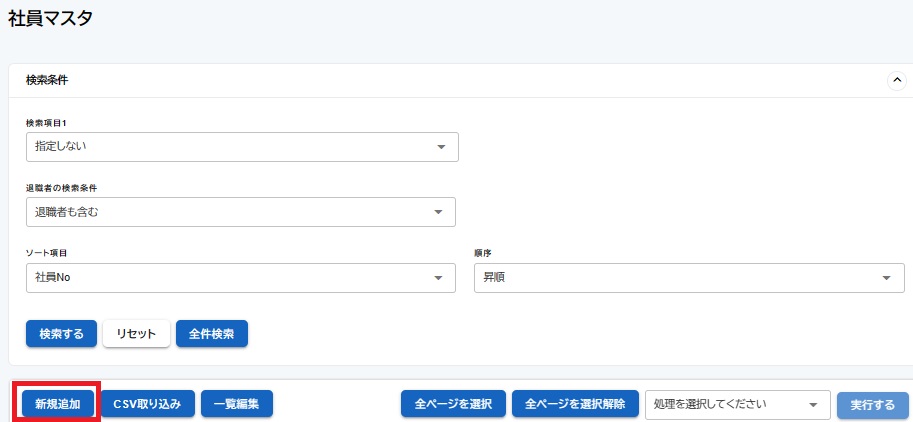
社員マスタ登録
情報を入力します。社員NO.と社員名は必須のため、空欄では登録できません。
※社員NOの「100」と「0100」は違う番号として扱います。
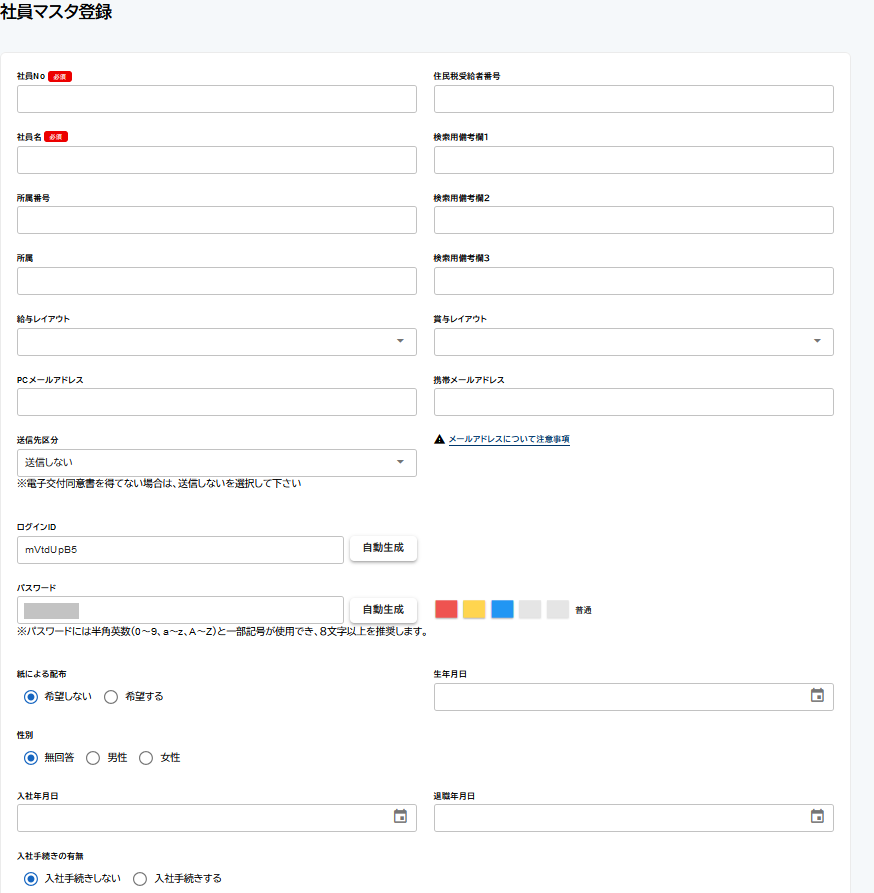
・
・社員NO.(必須)
社員の情報を入力します。社員NO.と社員名の入力は必須です。
※「100」と「0100」は違う番号として扱います。
・「社員名」(必須)
「社員名」を入力します。
※「鈴木一郎」と「鈴木 一郎」(姓と名の間にスペースが入るか入らない)は違う名前として判断しま
す。(不一致として判定)
・所属番号
社員の付加情報として、所属番号を設定できます。
※明細書に印字できます。社員マスタで社員を検索する時にも利用できます。
・所属
社員の付加情報として、所属名称を設定できます。
※明細書に印字できます。社員マスタで社員を検索する時にも利用できます。
・住民税受給者番号(任意)
個人住民税の受給者番号を登録します。「7.各種設定-環境設定-受給者番号一括設定」から一括で設定できま
す。
・検索用備考1~3(任意)
備考欄として利用できます。入力した内容を検索条件で設定して検索できます。
・給与明細レイアウト(必須)
給与明細レイアウト設定で登録した明細のパターン名を選択します。
※選択した明細パターンのCSVと、給与等CSV取込で給与の取込を行う時のパターンが違うCSVは取り込めませ
ん。
・賞与明細レイアウト(必須)
賞与明細レイアウトで登録した明細のパターン名を選択します。
※選択した明細パターンのCSVと、給与等CSV取込で給与の取込を行う時のパターンが違うCSVは取り込めませ
ん。
・送信先区分(推奨)
送信先区分を設定します。
※電子交付同意書を得てない場合は、『送信しない』を選択してください。
※未入力のアドレスがある場合は、送信先に含めないでください。
※メールアドレスは複数登録できます(PCと携帯の区別なくご利用いただけます)
『送信しない』『PCのみ』『携帯のみ』『PC/携帯』から選択します。
『送信しない』メール送信処理を行いません。
『PCのみ』PCメールアドレスに登録したアドレスのみに送信します。
『携帯のみ』 複数のメールアドレスを設定したい場合、PCメールアドレスとは別に送信したいメールアドレス
がある場合、登録してください。
『PC/携帯』PCと携帯欄に登録したメールアドレスに送信します。
・「PCメールアドレス」(推奨)
PC・スマートフォン用の送信先のメールアドレスを設定します。
※「メールアドレスについて注意事項」を参照してください。
・「携帯メールアドレス」(推奨)
複数のメールアドレスを設定したい場合、PCメールアドレスに設定したメールアドレスとは別の送信先のメー
ルアドレスを設定します。
※「メールアドレスについて注意事項」を参照してください。
・「ログインID」(必須)
WEB給与明細書配信システムの従業員用サイトに、従業員がログインするためのIDです。
※「自動生成」でランダムにIDを設定することもできます。
※初期設定を「3.各種設定-環境設定-基本情報の設定」の「給与CSV取込時に追加された社員のログインID
/パスワード生成方法」で設定することもできます。
・「パスワード」(必須)
WEB給与明細配信システムの従業員用サイトに、従業員がログインするためのパスワードです。
※パスワードには半角英数(0~9、a~z、A~Z)と一部記号(!#%=?@.-)が使用でき、8文字以上を推奨します。
※「自動生成」でランダムにパスワードを設定することもできます。
※初期設定を基本情報の設定の給与CSV取込時に追加された社員のログインID/パスワード生成方法で設定す
ることもできます。
※「自動生成」の右側にパスワードの強度を示すメーターが表示されています。「強い」以上になるようにパス
ワードを設定する事を推奨します。
・「PDFパスワード」(任意)
WEB給与明細配信システムの従業員用サイトのページで給与明細のPDFを開くとき に入力を求められるパス
ワードです。
※パスワードには半角英数(0~9、a~z、A~Z)と一部記号(!#%=?@.-)が使用でき、8文字以上を推奨します。
※「自動生成」でランダムにパスワードを設定することもできます。
※初期設定を「3.各種設定-環境設定-基本情報の設定」の「給与CSV取込時に追加された社員のログインID
/パスワード生成方法」で設定することもできます。
※「自動生成」の右側にパスワードの強度を示すメーターが表示されています。「強い」以上になるようにパス
ワードを設定する事を推奨します。
・「紙による配布」(任意)
「社員が紙による配布を希望しているか設定します。『希望しない』『希望する』のどちらかを選択できます。
※管理者が給与明細を配布する方法の参考にしてください。
※紙による配布を希望する社員がいる場合、明細書を紙(PDF)で出力し、印刷することができます。CSVデー
タを取り込んだ後、結果確認から操作できます。
・「生年月日」(任意)
社員の付加情報として生年月日を登録できます。
※「社員マスタ」や「結果確認」で検索をかける時に活用できます。
・「性別」(任意)
社員の付加情報として性別を登録できます。
※「社員マスタ」や「結果確認」で検索をかける時に活用できます。
・「入社年月日」(任意)
社員の付加情報として入社年月日を登録できます。
※「社員マスタ」や「結果確認」で検索をかける時に活用できます。
・「退職年月日」(任意)
「3.各種設定ー環境設定ー基本情報の設定」で「退職者のログイン許可期限」を設定した場合、この日付が参照
されます。
社員情報の検索画面の特殊条件(退職者を含む・退職者を含まない・退職者のみ)を利用する場合も登録が必要
になります。
・「入社手続きの有無(任意)」
オプションの入社手続きの機能を、利用する場合に設定します。
『入社手続きしない』従業員ページを開いた時に通常のメニュー画面を表示します。
『入社手続きする』入社手続きの機能を利用する場合に選択します。従業員ページを開いた時に、入社手続き用
の本人情報の入力画面が開きます。そこで入力された本人情報のCSVファイルが「6.各種設
定-環境設定-入社手続きの設定」の「入社手続きの通知を受け取るメールアドレス」で設
定されたメールアドレスに届きます。
社員CSV取り込み
社員マスタの[CSV取り込み]をクリックして、社員CSV取込画面に遷移します。
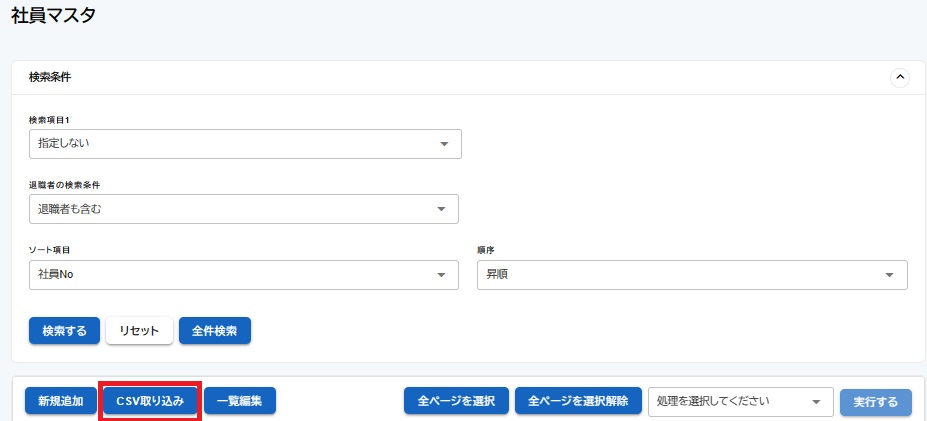
[パターン登録]をクリックすると、取込パターン設定の画面に遷移します。
登録済のパターンがある場合は、[パターン名]から登録済のパターンを選択してCSVファイルを選択します。[CSVを取り込む]をクリックして取り込みを行います。
『エラー以外のメッセージを表示する』にチェックを入れて取り込みをすると、エラー以外の取り込みに関するメッセージを表示します。
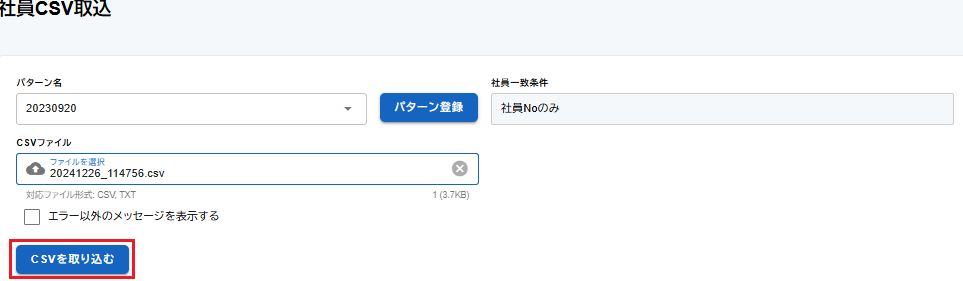
CSV取込中の注意事項
社員一致条件とは?
登録したパターンを確認・削除する
登録済のパターンがある場合は、[パターン登録]をクリックすると、取込パターン設定の画面に遷移します。
1、取込パターン設定の「パターンを選択」から登録済のパターンを選択します。
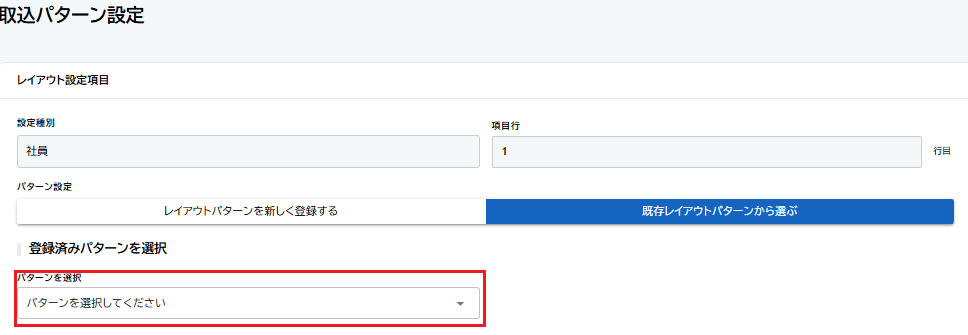
2、登録済のパターンを選択すると、社員一致条件を選択を表示します。条件を確認します。
※社員一致条件とは?
レイアウト設定を表示するので、設定内容を確認します。
[リセット]をクリックすると、設定をすべてリセットします。(列番を空欄)
[自動設定]をクリックすると同じ項目名称に自動で列番を割り当てます。
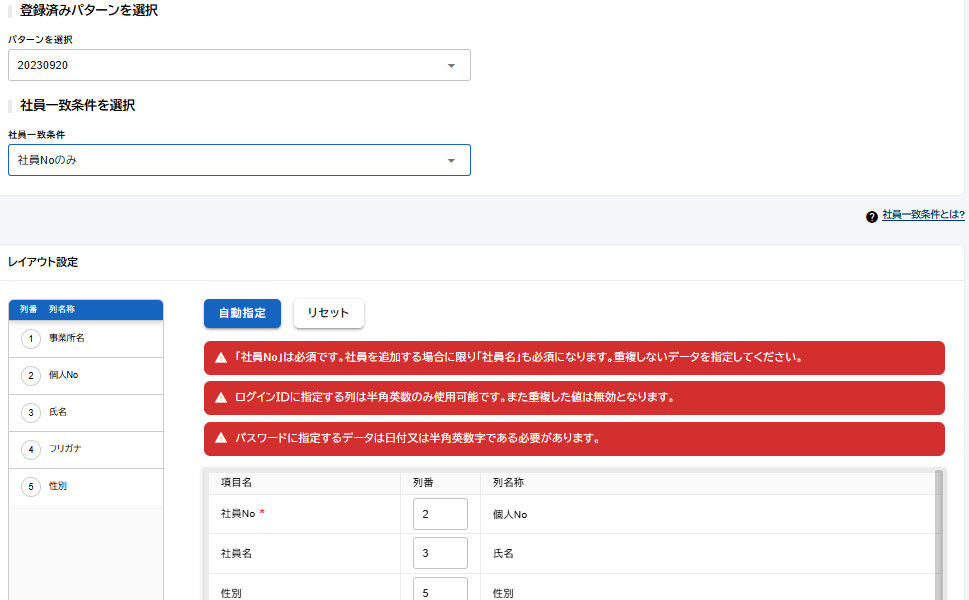
社員一致条件とは?
3、確認したパターンを保存する場合は[パターンを保存]、別名で保存する場合は[パターンを別名で保存]、
削除する場合は[パターンを削除]をクリックします。
キャンセルして画面遷移したい場合は[戻る]または[メニュー]をクリックします。
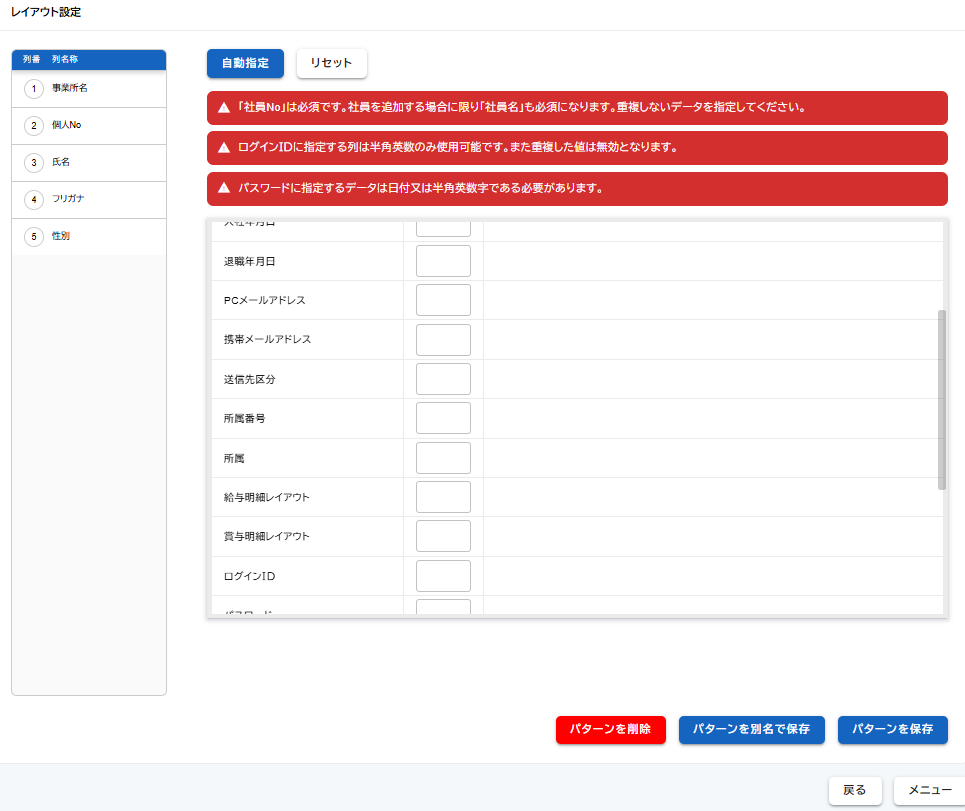
4、[パターンを削除]をクリックすると、確認メッセージを表示します。
「はい」をクリックすると、完了メッセージを表示します。([いいえ]でレイアウト設定の画面に戻りま
す)「パターンの削除が完了しました」という完了メッセージで[はい]をクリックします。

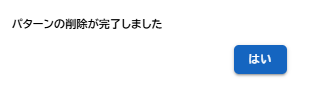
新規でパターン登録を行う
[パターン登録]をクリックし、取込パターン設定の画面に遷移します。
※CSVデータに「社員No」は必須です。社員を追加する場合に限り「社員名」も必須になります。重複しないデー
タを指定してください。
※ログインIDに指定する列は半角英数のみ使用可能です。また重複した値は無効となります。
※パスワードに指定するデータは日付又は半角英数字である必要があります。
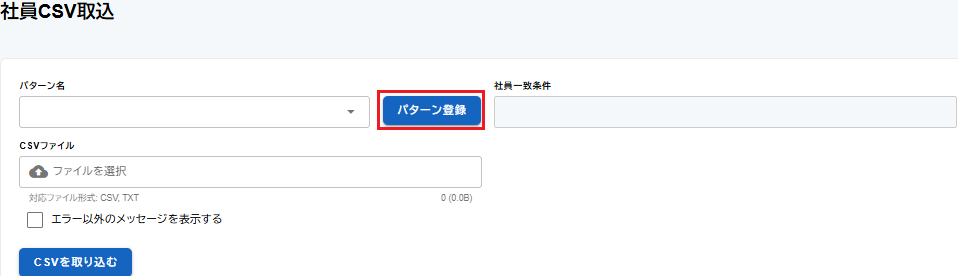
1、パターン設定の[レイアウトパターンを新しく登録する]を選択します。
新規パターンを追加の新規パターン名を入力します。
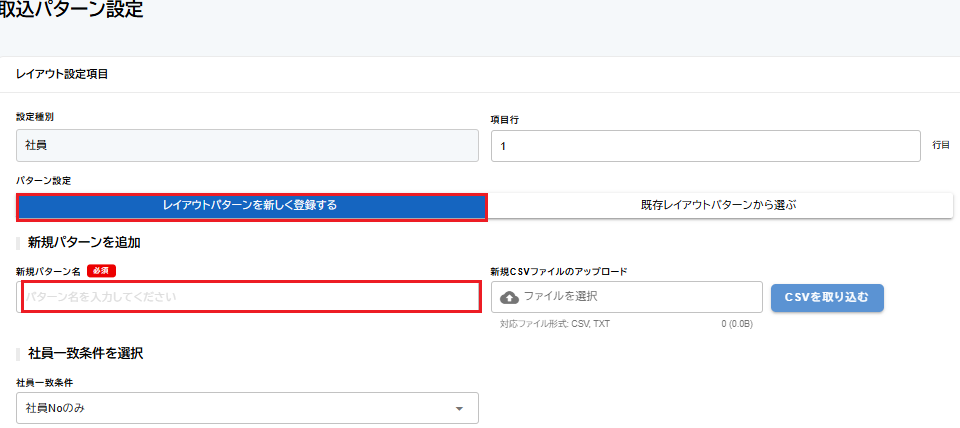
2、「社員一致条件を選択」の社員一致条件の設定を確認します。
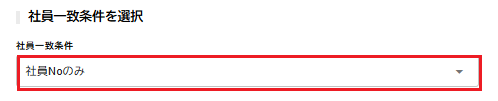
3、新規CSVファイルのアップロードの「ファイルを選択」をクリックして取り込みに利用するCSVデータを参照
します。

4、[CSVを取り込む]をクリックします。「CSVファイルをアップロードしました」とメッセージを表示します。


5、レイアウト設定の左側に取り込んだデータの情報を表示します。[自動設定]をクリックすると、項目名称が
一定している列番を設定します。([リセット]をクリックすると、列番を空欄にします)
列番に数字を入力して設定できます。

6、レイアウト設定を確認し、[パターンを保存]をクリックします。
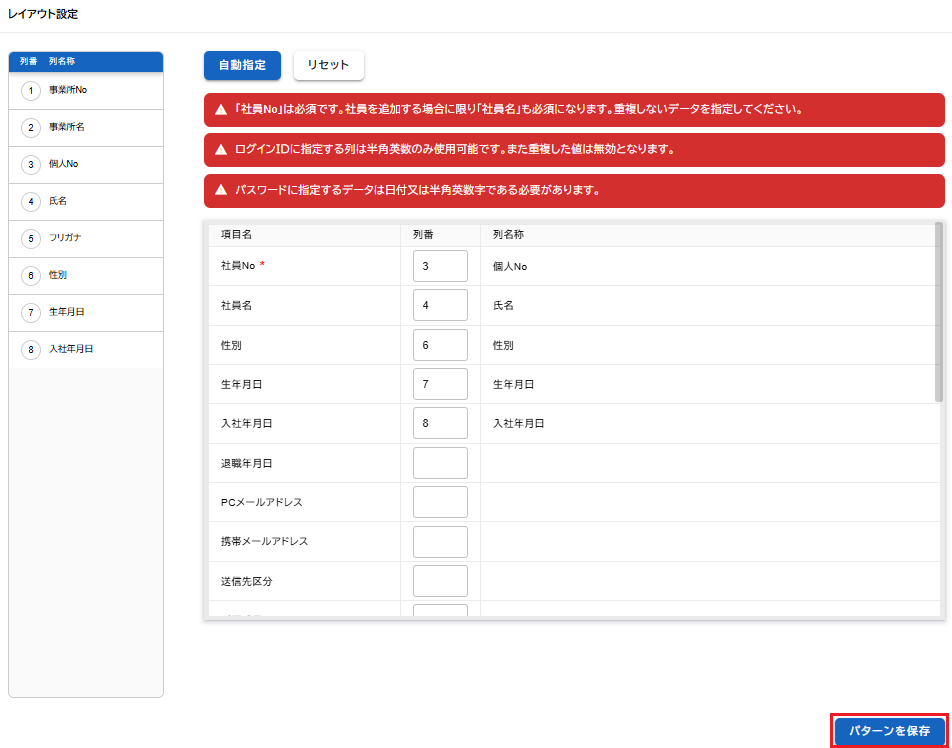
7、「パターンを保存しました」という完了メッセージを確認したら、[戻る]または[メニュー]をクリックします。
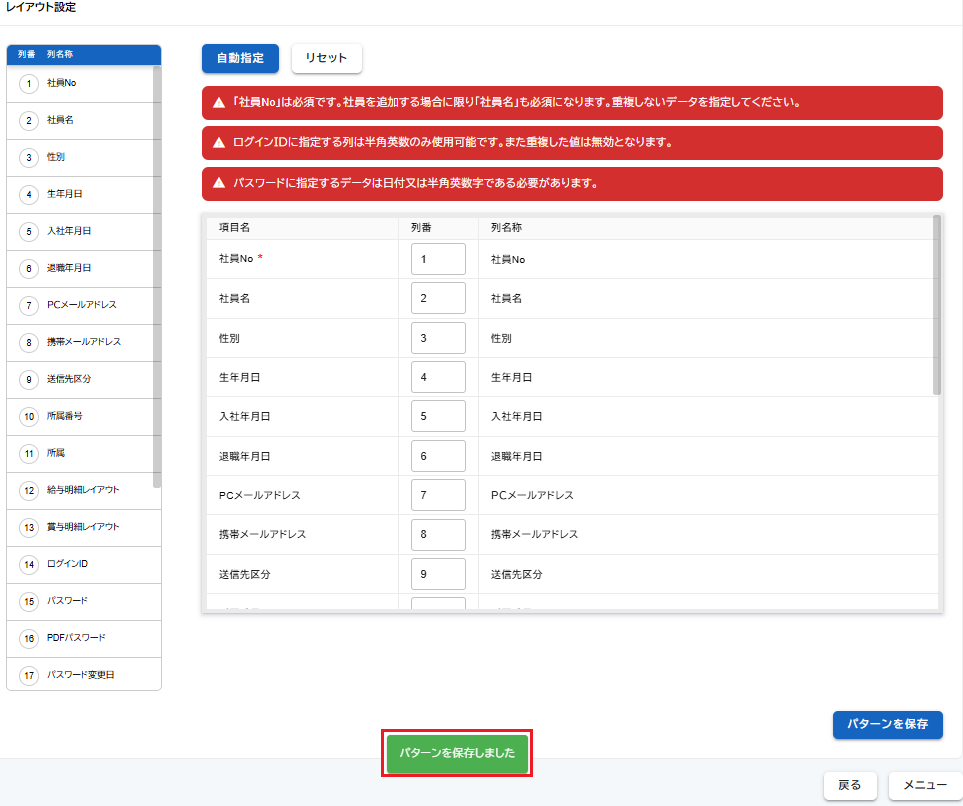
8、社員CSV取込でパターン名を選択し、CSVファイルを選択して[CSVを取り込む]をクリックします。
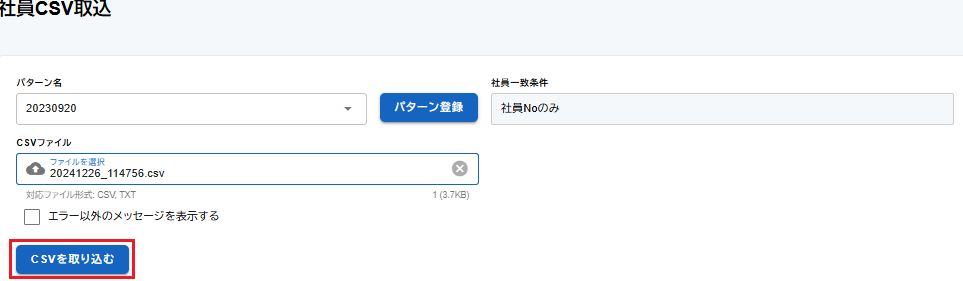
9、表示されている内容を確認して、[決定]をクリックしてください。
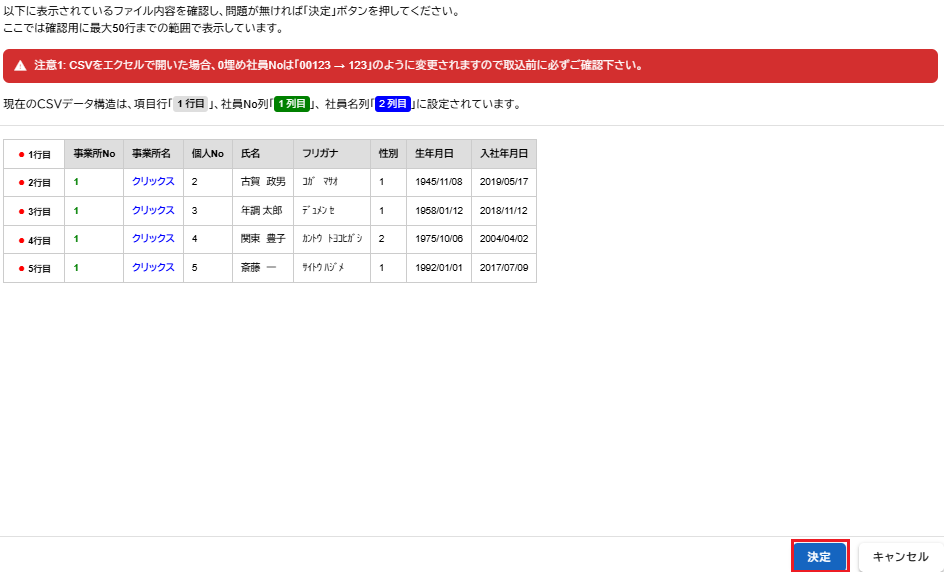
10、完了メッセージを表示します。取込結果を確認してください。

11、処理中に画面を遷移し、完了メッセージを確認し忘れた場合は、画面右上の[処理結果確認」をクリッ
クして[結果表示]から再度、完了メッセージを確認できます。


